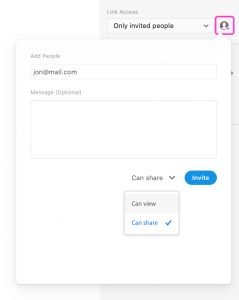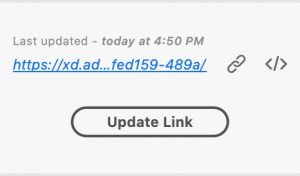Share designs and prototypes
At any point during your design or prototype workflow, you can share your work online with clients, coworkers or stakeholders, and even get feedback from them directly within Adobe XD.
Multiple Flows
Before you share a document it is important to organize your design and prototype it. Sometimes you might want to share different version of the design. With Multiple Flows you can easily share different versions of a design in the same document.
By default, the first Home artboard from your prototype will be assigned as Flow 1.
To add a new flow, select another artboard that will act as home page for the new flow and click the home icon. The icon will turn blue and the new artbaord will be assigned as home page for Flow 2. Double click a flow name to easily rename it.
Sharing
To share a document, switch to Share mode (1) using the button from the upper left corner. Select one of the defined flows and XD will highlight all the artboard that ar part of that flow. The title (2) of your shared design appears in the Link Settings panel. You can type in another name if needed.
To share all artboard, make sure that all artboard are wired with the Home artboard and that your prototype has only one flow.
To share a single arboard, select it, make sure that it is a Home artboard and that it is not wired with other artboards.
Select one of the built-in View Settings (3):
Design Review – Get feedback on your design or prototype. Users with access to your shared document can comment, hotspot hints and navigate through the design.
- Development – Share design specs with developers. Users with access to your shared document can comment, hotspot hints, navigate through the design and have access to the design specs.
- Presentation – Present your design to stakeholders. Users with access to your shared document can hotspot hints, navigate through the design and have access to a fullscreen presentation of the design.
- User Testing – Invite users to test your design. Users with access to your shared document have access to a fullscreen presentation of the design and can test the design.
- Custom – Share documents and manage the options that users get access to.
Select one of the Link Access (4) settings:
- Anyone with the link – Anyone with access to the link can view the shared design.
- Only invited people – Only invited users can access the shared design. You can invite new users using the icon the right side and you can establish if the new user can also invite other user to your shared design.
- Anyone with password – Users must enter a password to access the shared design.
Once you’re done, click the Create Link (5) button to generate a sharable link for your flow. The link will appear in the Link Settings pane and you can copy, embed or update it when needed.
To remove generated links, open the Link drop-down menu from the Link Settings panel and go to Manage Links. This will take you to the XD website where you can manage published links.

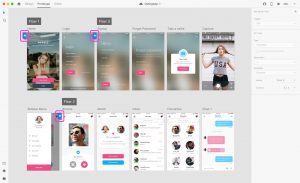
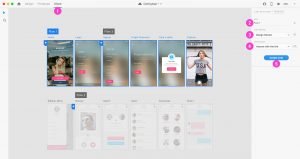
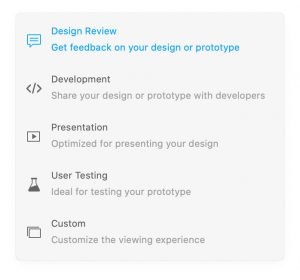 Design Review – Get feedback on your design or prototype. Users with access to your shared document can comment, hotspot hints and navigate through the design.
Design Review – Get feedback on your design or prototype. Users with access to your shared document can comment, hotspot hints and navigate through the design.